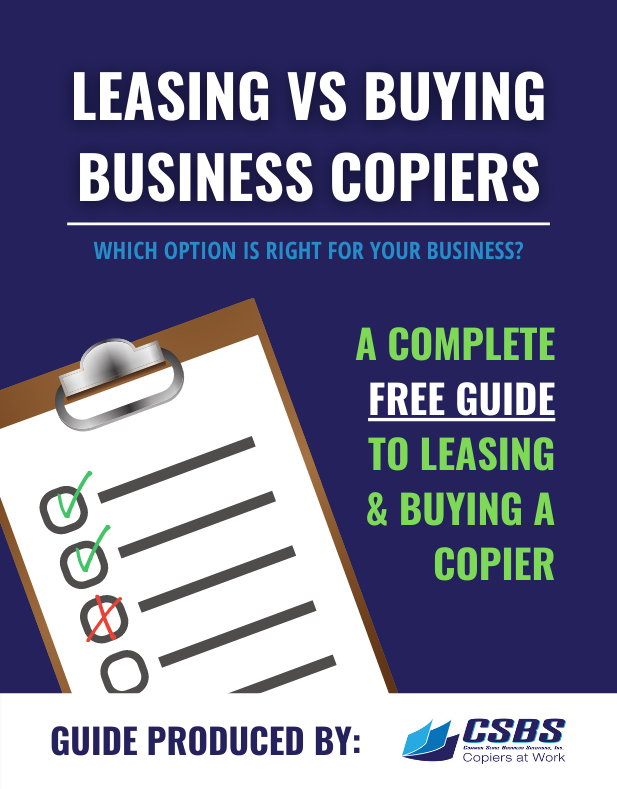In a perfect world, businesses and technology would play together like they were the best of friends. Unfortunately, the world is far from perfect. Sometimes the technology consumers and business owners rely doesn’t want to play nicely with all of the other gizmos we use on a daily basis. One of the most common, yet frustrating, are trying to install various drivers on your devices to access important features of various devices. While we cannot help solve all of your problems, copier related driver issues, such as ones related to the Konica Minolta C300i or Konica Minolta C360i, we definitely can! Let’s dive in with 4 tips from your premier color copier leasing company, Common Sense Business Solutions!
Do Not Install The Generic Print Driver
A quick Google search to find the print driver for the Konica Minolta C360i color copier will likely bring you to a page where you can download the “generic” Konica Minolta print driver. Whereas the generic print driver will allow you to print from the Konica Minolta C300i and Konica Minolta C360i, the generic version is a stripped-down driver which will not give you access to basic print settings such as manually selecting a paper drawer, changing the paper type and thickness settings, using the bypass tray, automatic stapling, etc.
At Common Sense Business Solutions, when our customers want to install a print driver on a new computer, we instruct them to visit www.KonicaMinolta.us and then to navigate to the downloads page, where you will find the model-specific Konica Minolta Bizhub C360i print driver along with the ability to specify which operating system your computer is using. By using the specific print driver designed for your computer’s specific operating system, you will have the best performance and access to all print settings and machine accessories. Common Sense Business Solutions provides our customers with written instructions and screenshots that walk them through the print driver download and installation process.
Change The Default Print Settings
When installing the print driver for the Konica Minolta C300i, Konica Minolta C360i, or virtually any other Konica Minolta color copying system, the defaults will be set for 2-sided printing and automatic color printing. In our experience, most clients want the default to be set for one-sided printing unless 2-sided printing is specifically chosen. Many of our clients want the default set to print in black unless color is manually selected.
To change these or any other default settings, you will want to click the “Printing Properties” tab prior to selecting “Finish” on the print driver installation. Once you select printer properties, you will see a dialogue box with seven tabs across the top, one of these is labeled “layout,” which will give you access to change 2-sided output to 1-sided output. Another tab within this seven-tab cluster is labeled “Quality,” which allows you to change the default from color to greyscale output. Once you update your settings to reflect your choices, click OK, and you will be brought back to the screen where you can print a test page and then press “Finish” to complete the print driver installation.
Suppose you inadvertently click “finish” before updating your default print settings. In that case, you can also go to your computer control panel, select “devices and printers,” right-click on the Konica Minolta C360i printer icon and then choose “Printer preferences” from the drop-down menu. This action will bring you to the same dialogue box with the seven tabs described in the above paragraph, and you can update your default settings in the same manner outlined above.
Create Favorites or Job Programs For Frequently Used Print Jobs
We find it is beneficial to our clients when we set up Job Programs or “favorites” in their default settings that store all the necessary settings to accommodate a given job, allowing them to click on the Job Program they wish to use, which instructs the machine to make all necessary settings to accommodate the print output to achieve the desired printing result. As an example, you can set up a Job Program to print envelopes that, when selected, will automatically select the bypass tray, make the necessary paper type setting for envelopes, make the necessary paper size settings for Envelope Com 10 and have everything ready to go so all you’ll need to do is press print without having to manually update all of these settings each time you wish to print an envelope. Job Programs are ideal for any user that routinely does printing that requires multiple print settings to be changed each time the job is printed. Simply clicking on a Job Program “favorite” saves time and eliminates user error and potential frustrations.
Save A Copy Of The Konica Minolta Print Driver Or The Link Used To Download The Print Driver
At Common Sense Business Solutions, we suggest that our clients save either the link to the print driver or the print driver itself on their computer. There are many instances where you may need to “re-install” the print driver, and it saves time and energy if you already have access to the appropriate driver so it can be quickly and easily installed.
For more helpful information on programming or troubleshooting your Konica Minolta Bizhub C300i or C360i color copy systems, visit our website at www.csbscopiers.com and click our Support tab on our home page and use the drop-down menu to choose Technical Support Videos that will walk you through everything from changing toner, replacing a waste toner box, adding new scan to email locations, selecting thick paper settings, etc.
As specialists concerning virtually everything pertaining to Konica Minolta brand copiers, Common Sense Business Solutions is here to help with any of your business copier needs. Contact us today with any Konica Minolta copier related questions you may have!