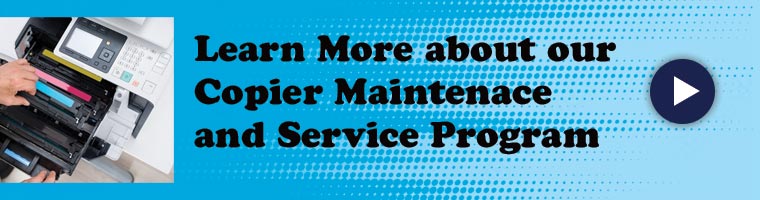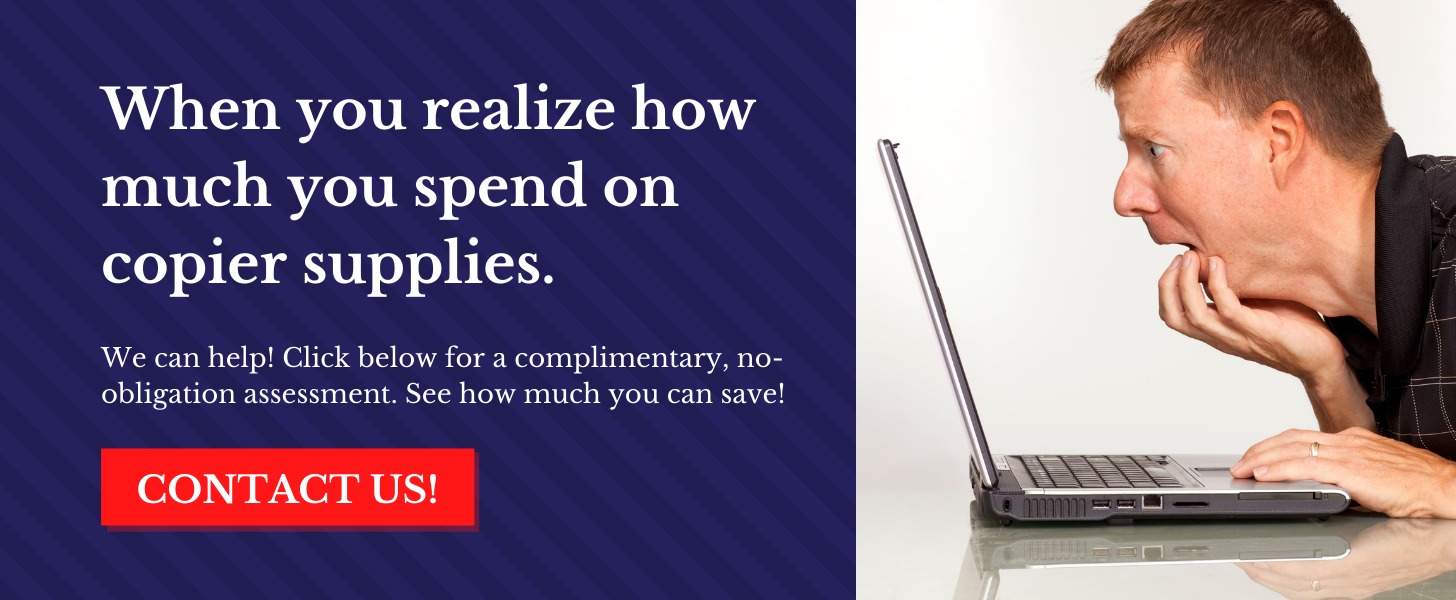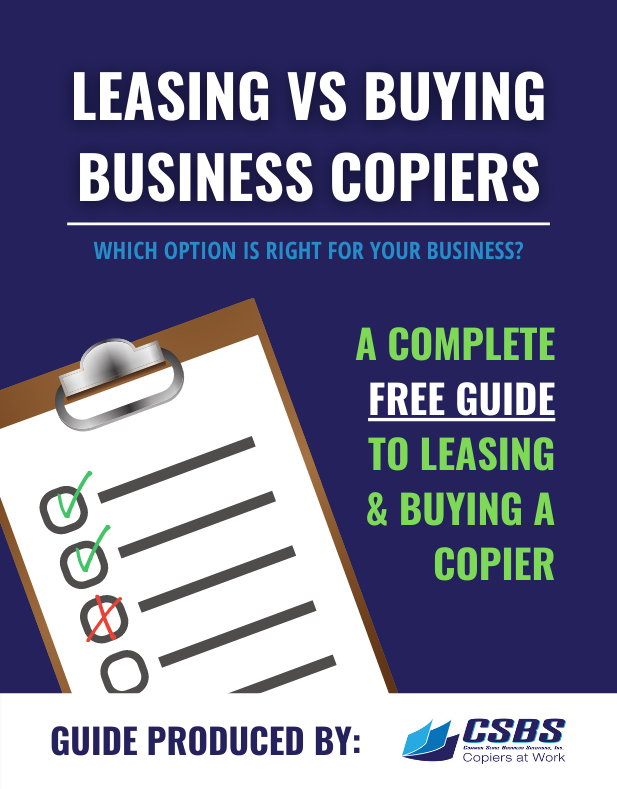Ever been asked, “Can you just sign it and scan it back to me?”
While your lips say, “Sure,” over the phone, your mind might be saying, “Hmmm…now, how exactly do I do that?”
Actually, there are several ways, and they are all pretty easy.
The question of how to scan from printer to laptop used to be pretty tricky. Networking was more rigid, file types between systems did not always match, and there was often more headache involved than it was worth. However, modern multifunction printers (MFPs) and standalone copiers have multiple options to do this increasingly common task. So many that you might not know which one to choose. But not to worry! We are going to discuss them all.
First: Photocopy vs. Scan
Exactly what is the difference? When you lay a document on the glass (or feed a stack of them through the feeder tray), each time the machine passes the light over the imaging plate, it creates a bitmapped image. Whether that image is color or black & white depends on the settings used.
Power User Tip: Even if the device only prints black and white, the odds are very good that your scanner will scan in color; the hardware is the same.
When making a copy, that digital file is sent to the print engine. When scanning, that file is saved in your preferred format.
Power User Tip: Only PDF offers a multipage format. All other scan file types are single page only.
Let’s talk about the settings for a bit
Resolution is the detail the image holds, expressed in the number of dots (print) or pixels (screen) per inch your image will have. The more you have, the more info your image file contains, but the larger the file size. When emailing your scans, especially multipage files, this can be important.
Here is a complete resolution calculator if you want to figure out exactly the best ratio.
The next consideration is the scanning mode:
- First is the B&W scan – 1 bit per pixel. Lowest file size, least amount of info in the file, think FAX quality printing.
- Grayscale is next – 8 bits per pixel. Much cleaner printing; if you have no color requirements in your scan, this is the best way to go.
- Color is 24 bits per pixel, 8 per RGB channel. Depending on your resolution, this can mean files larger than many email systems will accept.
So now that you have an understanding of your potential file size let’s look at how you can access the file to use it.
There are a lot of variables to your scanning and saving document scenarios, and while we cannot cover ALL of them, let’s look at the basics.
If you are scanning on a networked machine, and you have access to print on it – congratulations, your problem is solved for you; you can scan the file and put it in your own “User Box” on your workstation access it from there.
You could also scan to a previously established folder on your network server if it has permission to access the folder. Ask your IT team to ensure this is the case.
We have discussed the ways to connect your laptop or desktop PC to the MFP or copier/scanner. However, even if you are not an assigned user on the network the machine is plugged into, you can still get your scan a couple of ways.
Scan to email
Simply send your scan to your own email address, it will arrive as an attachment, and you can either forward it to the recipient or save it to your hard drive for future use. This method also supplies a timestamp, if required.
Scan to FTP
Large files – multipage full-color scans – can become so large, they may not be able to pass through most corporate email servers, so scanning to FTP is the best option. Large file sizes and secure file transfer is what FTP was made for.
Scan to USB
This is often the easiest of all. Simply plug your USB drive into the side of the console, and when configuring your scan, select the USB drive as the destination.
How to Scan from Printer to Laptop on a Windows Device
Follow the steps below to scan from a printer to laptop if you are on a Windows device:
Step 1
First, make sure your computer is connected to the scanner, whether that means connecting both machines with a cord or making sure they are both within your Wi-Fi range.
Step 2
Place your intended document face-down on the scanner. Then, simply close the lid.
Step 3
Using your laptop, select “Start” in the lower-left corner of your screen.
Step 4
Next, open up “Fax and Scan”; you can either open it in your desktop apps or by typing in the name on the search bar.
Step 5
Then click the tab “New Scan” in the upper left corner of your screen. At this point, a new window will open.
Step 6
Check to make sure the printer is correct in the upper left-hand corner of the new window: if not, click on “Change,” and select the correct printer you intend to use.
Step 7
- Pick the right setting:
- Choose the right type of file in the “Profile” section.
- Choose black and white or color.
- Pick the file type you want your scan saved as (i.e., PDF or JPEG).
- Adjust resolution, brightness, and contrast, as needed (if applicable).
Step 8
Be sure to preview the document before you scan; if anything looks askew, now is the time to adjust it. Then repeat the process (to adjust and preview) to make sure it’s just right before scanning your document.
Step 9
Finally, click “Scan” to scan the document. When you’re done, you can find your scanned document by following these simple steps:
- First, click on the “Start” button.
- Next open “File Explorer.”
- Then click on “Documents.”
- Finally, click on “Scanned Documents.”
How to Scan from Printer to Laptop on a Mac Device
Follow the steps below to scan from printer to Mac device:
Step 1
First, make sure you are connected to your printer, whether that means connecting both
machines with a cord or making sure they are both within your Wi-Fi range.
Step 2
What’s next? Simply click on the Apple Logo in the upper left-hand corner of your home
screen: this will open the Apple Menu.
Step 3
Click on “System Preferences.”
Step 4
Click on “Scanners and Printers.”
Step 5
Next, locate the left-hand column, and click on the printer/scanner you’d like to use.
Step 6
Click on “Scan.”
Step 7
Click on “Open Scanner.”
Step 8
Click on “Show Details.”
Step 9
Now, it’s time to adjust details:
- Pick the file type you want (i.e., JPEG) under “Format.”
- Choose black and white or color under “Kind.”
- Pick where you want the document to be stored under “Scan to.”
- Adjust resolution, size, etc., as needed.
Step 10
Finally, it’s time! Click “Scan.” Once the scan is complete, you can open the location where you saved the document, and it will be saved there and ready to open. So, there you have it. It can be quite easy to learn how to scan from a printer to a laptop: you just need to follow a few simple steps, be patient, and voila!
If your Technical Issues Still Persist
Still having technical difficulties? Don’t fret! We’ve all been there. But there are abundant resources available that can lend you a hand. You can always check online forums, connect with friends, or contact us here at CSBS to get answers to any questions you might have regarding your particular scanning needs or equipment. In the end, learning how to scan from a printer to a laptop is a valuable skill you will be grateful to have.
How to Scan Using Printers and Other Devices in 2025
Scanning documents has become easier and more efficient in 2025, thanks to advancements in printer technology and smart devices. Whether you’re using a traditional all-in-one printer, a dedicated scanner, or a mobile scanning app, here’s a step-by-step guide to help you scan documents seamlessly.
1. Using an All-in-One Printer
Most modern printers come with built-in scanning capabilities. Here’s how you can scan a document using an all-in-one printer in 2025:
Steps:
- Prepare the Document: Place your document face-down on the scanner glass or in the automatic document feeder (ADF) if you have multiple pages.
- Access the Printer’s Interface: Use the printer’s touchscreen or connected computer to navigate to the scan function.
- Select Scan Settings: Choose the file format (PDF, JPEG, PNG), resolution, and destination (email, cloud storage, or local drive).
- Initiate the Scan: Press the ‘Scan’ button on the printer or start the process from your computer or smartphone via the printer’s app.
- Save or Share: Once scanned, the file will be available on the selected destination, ready to be edited, saved, or shared.
2. Using a Mobile Scanner App
With smartphones being more powerful than ever, mobile scanning apps have become a popular alternative to traditional scanners.
Steps:
- Download a Scanning App: Use apps like Adobe Scan, Microsoft Lens, or CamScanner.
- Capture the Document: Open the app, align your camera over the document, and let the app automatically detect the edges.
- Enhance the Scan: Adjust brightness, contrast, or use auto-enhance features for better clarity.
- Save and Export: Save the scanned document as a PDF or image and share it via email, cloud storage, or messaging apps.
3. Scanning with Cloud-Based Services
Many modern printers now integrate with cloud services, making document scanning even more efficient.
Steps:
- Connect Your Printer to the Cloud: Link your printer to services like Google Drive, Dropbox, or OneDrive.
- Select Scan to Cloud: From the printer’s menu, choose the cloud destination.
- Scan and Upload: Start the scan, and the document will be automatically uploaded for easy access anywhere.
4. Using a Dedicated Scanner
For high-quality scans, professional scanners provide advanced features such as OCR (Optical Character Recognition).
Steps:
- Load the Document: Place the document into the scanner.
- Use the Scanner Software: Adjust scanning settings on your PC or Mac.
- Enable OCR (If Needed): Convert scanned documents into searchable and editable text.
- Save in Preferred Format: Choose PDF, Word, or other formats and save to your preferred location.
Final Thoughts
Scanning documents in 2025 is more convenient than ever, with multiple options ranging from traditional printers to mobile apps and cloud integrations. Whether you’re digitizing paperwork for business or personal use, the right scanning method depends on your needs and available technology.
Cloud Scanning: Say Goodbye to USB Hassles
Still emailing yourself documents or messing with USB drives? There’s a better way—cloud scanning. Just scan straight to Google Drive, Dropbox, or OneDrive, and boom—your files are ready wherever you need them. No more digging through emails or dealing with lost flash drives.
Mobile Scanning: Your Phone’s Got This
Don’t have a scanner nearby? No problem. Apps like Adobe Scan, CamScanner, and Microsoft Lens turn your phone into a scanner in seconds. Just snap, adjust, and save—it’s that easy. Perfect for receipts, contracts, or any doc you need on the fly.
OCR: Turn Scans Into Editable Text
Ever wish you could search or edit a scanned doc? OCR (Optical Character Recognition) makes that happen. Instead of a static image, it converts text into something you can tweak, copy, or search. Many scanners have this built-in, or you can use tools like Adobe Acrobat or Google Drive’s text recognition.
Frequently Asked Questions
1. How can I scan from my printer to my laptop over Wi-Fi?
Ensure both devices are on the same Wi-Fi network, select the printer in your scanner software, and scan. Wireless devices now make up 63% of home office setups.
2. Why does my printer scan in black and white instead of color?
Check your scanner’s settings—color scans can be up to 5x larger than black and white. Settings often default to black and white to save space and scan time.
3. How do I scan multiple pages into one PDF?
Choose “PDF” and enable “multi-page” scanning. PDFs, used by 70% of offices, offer high quality and easy document handling.
4. Can I scan documents without extra software?
Yes, some printers support USB or web-based scanning without software. However, dedicated apps provide more options, like resolution control.
5. Why is my scanned document so large?
High DPI settings create large files. Lowering DPI or saving in compressed formats (like PDF) can reduce size by 50%+ without visible quality loss.
6. How can I scan using a USB connection?
Plug in the USB, select “USB connection” in your software, and scan. Wired setups reduce errors—common for 42% of users.
7. Can I scan in formats other than PDF?
Yes, most scanners support JPEG, TIFF, and PNG. JPEG is best for photos, while PDF is preferred for text.

8. How can I scan directly to my email?
Select “scan to email,” enter your address, and scan. Keep attachments under 25MB, which is Gmail’s max file size.
9. What is OCR, and how does it work?
OCR (Optical Character Recognition) converts images to editable text, with 98% accuracy in most software, perfect for editing scanned docs.
10. How do I fix a “scanner not found” error?
Restart devices and update drivers; driver updates solve 60% of connectivity issues, per tech support studies.