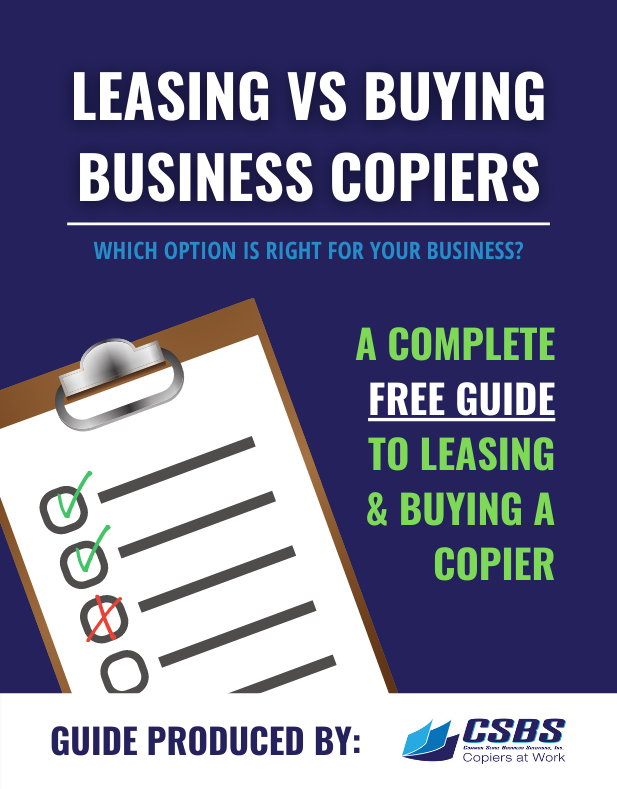So today we are going to show you how to add a scan to email destination.
First you are going to want to press the Utility/counter button located next to the touch screen display.
And then we are going to want to select the #1 choice for one touch registration and then we are going to want to select choice #1 again for create One Touch Destination.
We are going to Select 1 again for address book and finally we are going sect #1 indicating we are going to setup an email address.
Now you will see the existing email addresses that are programmed into the machine.
And what we want to do is select new to add an email address.
Next we are going to touch where it says name.
And then we have the option to select the Enlarge/ON choice and that is gonna make it a little bit easier to program the name.
So in this case we are going to use the shift key to get a capital G and we are going to put in Gina.
We are going to take the shift key off to populate the rest of the name.
And then we hit Ok once we have the name in. And next we will touch where it says email address.
And again I am going to hit the enlarge/on button to make it a little easier to program and Gina’s email address is- we’re just going to program that email address.
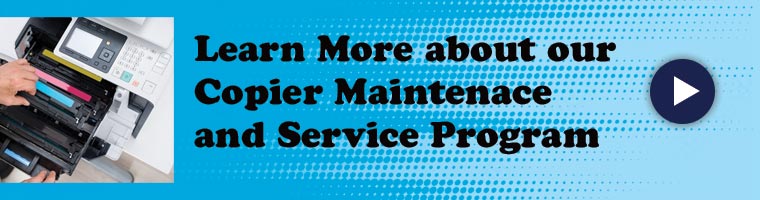
Now you might have to hit the shift key to get to the @ sign in the email address and then take the shift key back and finish putting in the remainder of the email address type that in whatever that email address is.
And once you’ve completed putting in that email address.
You are going to hit the OK key down in the bottom.
The last thing that we need to do is we’re going to select the down arrow to end up on screen 2 of 2 and after hitting the down arrow we are going to touch were it says index and we are going to touch favorites and then we are going to touch ok and ok one more time and we have now completed adding a scan to email address.