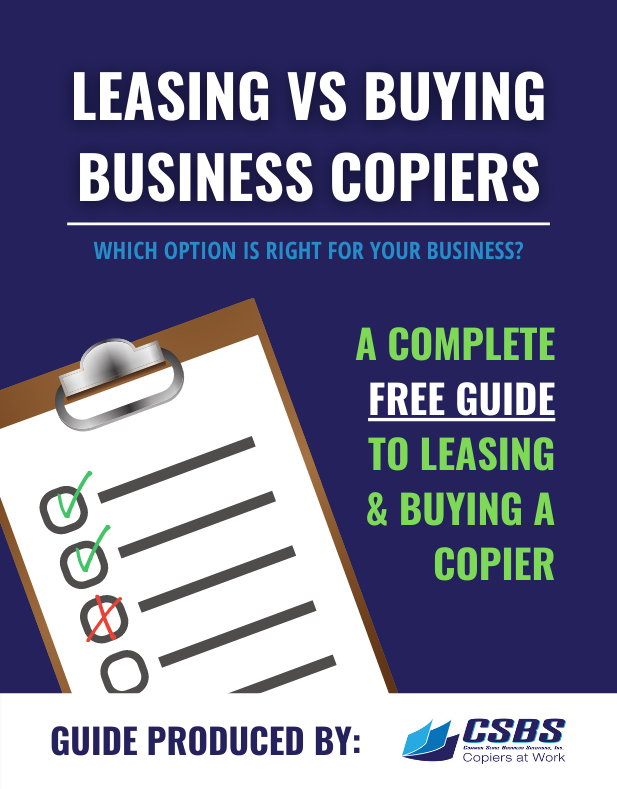On this video we are going to show you how to add a new scan to email address.
First you want to touch the utility/counter button along the side of the touch screen display.
Then we are going to select choice #1, 4 successive times. So we are going to touch One Touch User Box Registration, by touching right in that box.
We are going to select choice 1 again for Create One Touch Destination, We are going to select choice #1 again for Address Book Public, and then 1 final time choice #1, Email indicating we are setting up a scan to email address.
You will see the people that are currently been registered into the machine.
And to add a new scan to email you are going to come over and touch this button at the bottom that says New right in the middle of that button.
And then what we are going to want to do is touch right in the center where it says Name.
We are going to enter the name of the person for whom the button is being entered.
I like to use this Enlarge/On button.
It makes it a little easier to see and to program and when I touch that the Qwerty display gets larger and now I am going to use the Shift key to get the capital letters and I am going to select a capital G and then I am going to take shift off and input the remainder of the name and in this case it’s going to be Gina.
And once I put in the name I am going to hit OK down in the bottom right hand corner.

Next we are going to touch right in the center where it says E-mail Address.
And we are going to again hit Enlarge/On and now we are going to put in the email address that we want to program.
And in this case we are going to put in the email address so we will just go along and put in the first part of the address.
And we are going to use the Shift Key to get over to the @ sign in the upper left part of the display so gina@ and take the Shift key off and then we are going to put in the rest of the email address.
I am just going to type that in.
And after we put in the entire email address we’re simply going to say Ok at the bottom right corner and lastly down on the bottom of the display screen 1 of 2 we are going to touch this down arrow key to go to screen 2 of 2 and we are going to want to touch right in the middle of the field labeled index and we are going to touch favorites and so that Gina’s email address will show up on the main scan to email screen.
Now we are going to simply select Ok. We are going to hit OK a second time.
And then we are going to hit close and hit close again and close again and again until you got back to the home screen.
You have now successfully added a new scan to email address.