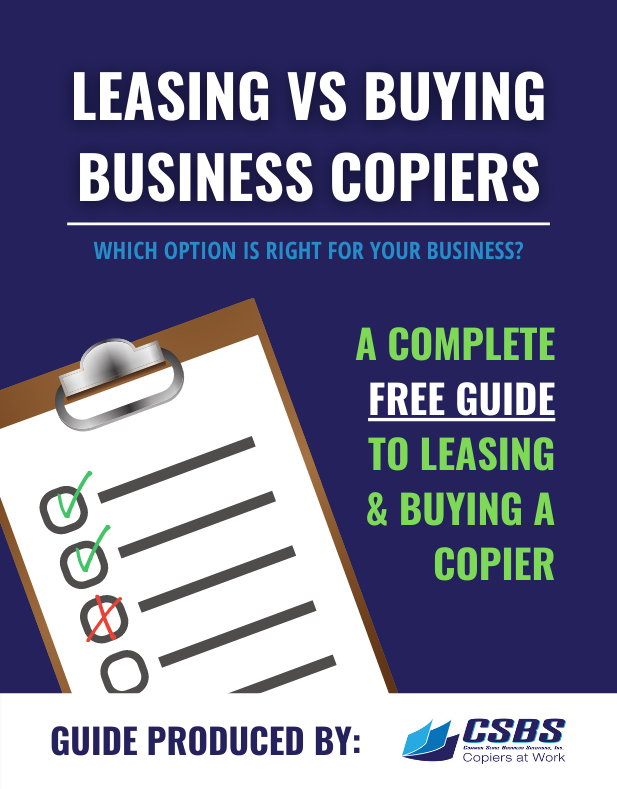What print driver do I download for my Konica Minolta MFP, PCL or PS? What’s the difference anyway?
Often times when a new MFP arrives to the customer location the conversation begins with figuring out which print driver they want loaded for the new device. The print driver is basically the software that is loaded onto a computer, network or device to allow for printing to a specific copy machine or printer. The print driver download for your Konica Minolta MFP can be downloaded at www.kmbs.konicaminolta.us . There are 5 primary steps to installing the print driver. Those steps are listed below, before downloading the print driver you’ll want to know which driver is best suited for your environment.
PCL (printer control language)
In basic terms there are subtle differences between the two, the most important thing to consider is how you are intending to use your MFP and what applications are you planning to print from. PCL is more versatile, it is supported by many different Operating Systems which allows for the same printer to work with many different programs. Businesses that run a variety of applications/programs tend to use PCL because it is able to process the print jobs quickly and seamlessly.

Pros:
- Fast print processing.
- Widely supported in many different Operating System platforms.
Cons:
- The same print job on two different printers may vary slightly.
- Quality of graphics is dependent on the print device.
- Not supported in most Macintosh environments
PS (Postscript)
PS more specific in nature, It is used heavily in Macintosh platforms and for graphic applications. The graphic objects will be consistent and in some cases of higher quality than PCL. For those users who need their color output to more precise PS is ideal. Both the PCL and PS driver can be loaded at the same and allow the user to switch from one to another if needed.
Pros:
- Graphical objects are often more detailed
- The same print file should print identically on two or more different print devices. (This most beneficial when used for printing drafts on one printer then sending out to a printing company for production)
Cons:
- Print processing can be slow
- Not found in as many platforms as PCL
- Print file and memory requirements are larger.
Ready for your print driver download? Follow these steps:
- Step 1. Identify the model of your Konica Minolta MFP and determine what operating system you are using on your computer, network or device (Bizhub C360 / Windows 7 64 bit).
- Step 2. Download the correct print driver for a creditable source (PCL or PS).
- Step 3. Access the information needed to install the driver (IP Address).
- Step 4. Install the print driver.
- Step 5. Test to verify your device is printing.
PCL vs. PS Drivers: Which One’s Right for Your Office Setup?
Here’s something most folks miss when choosing between a PCL driver and a PS driver for their Konica Minolta MFP—it’s not just about speed or graphics. It’s about what software your team actually uses every day. If your office leans heavily on Microsoft Office or cloud-based document tools, then PCL is usually the smart bet. Why? Because it’s faster with standard documents and offers broader support across platforms, especially in mixed Windows environments. Think of it like a universal remote—simple, compatible, and reliable for general tasks.
But what if you’re in a creative industry? Here’s where PostScript (PS) shines. It’s the go-to for design professionals using Adobe Creative Suite, or for teams that require pixel-perfect print precision. PS drivers handle complex vector graphics and color gradients far better than PCL, making them ideal for Mac users, marketing departments, and anyone sending files out to a professional print shop. In fact, a 2024 case study by a digital print firm in Los Angeles showed that 87% of high-volume, color-critical projects were rendered using PS drivers because of their consistent output across devices.
If you’re still unsure, here’s a tip: load both drivers. That’s right—you can install both the PCL and PS print drivers on your machine and switch depending on the task. This gives you the flexibility to prioritize speed for everyday jobs and quality when it counts, without being locked into one setting. That’s what smart offices are doing in 2025—tailoring their network printing strategy to their workflow, not the other way around.
FAQ for Konica Minolta Print Drivers: PCL vs PS
1. What is the difference between PCL and PS print drivers for Konica Minolta MFPs?
PCL (Printer Control Language) and PS (PostScript) are both print drivers for Konica Minolta MFPs, but they serve different purposes. PCL is more versatile and faster for general office printing across various operating systems. PS, on the other hand, is preferred for high-quality graphics and color precision, particularly in Mac environments and graphic design applications.
2. Which print driver should I use for general office documents?
For general office documents, the PCL driver is typically the best choice. It provides faster processing and is widely supported across different operating systems, making it ideal for a variety of standard printing tasks.
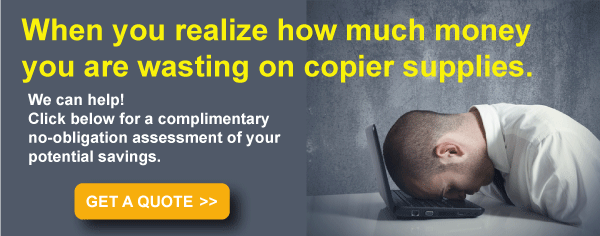
3. When is the PS print driver more beneficial?
The PS print driver is more beneficial for tasks that require high-quality graphics and precise color reproduction. This is especially useful in graphic design and professional printing where consistency in color output across different devices is crucial.
4. Can I install both PCL and PS drivers on my Konica Minolta MFP?
Yes, you can install both PCL and PS drivers on your Konica Minolta MFP. This allows you to switch between drivers based on your specific printing needs, whether it’s general office documents or high-quality graphic prints.
5. How do I download and install the correct print driver for my Konica Minolta MFP?
To download and install the correct print driver, visit the Konica Minolta support website. Identify your MFP model and operating system, download the appropriate PCL or PS driver, and follow the installation steps provided. Detailed installation guides can be found on the Konica Minolta support page.
6. Are there any operating system limitations for PCL and PS drivers?
Yes, PCL drivers are supported on a wider range of operating systems, including various versions of Windows. PS drivers are commonly used in Macintosh environments and may have limited support on other operating systems compared to PCL.
7. Which print driver should I use for high-volume printing?
For high-volume printing, the PCL driver is generally more efficient due to its faster processing speed. It is well-suited for environments where quick print job completion is necessary.
8. How does the quality of graphics differ between PCL and PS drivers?
The quality of graphics can differ significantly between PCL and PS drivers. PCL may not produce as high a quality for complex graphics as PS. PS drivers provide better detail and consistency, making them preferable for professional graphic applications.
9. Can I use the PCL driver on a Mac?
PCL drivers are generally not supported on Macintosh environments. For Mac users, the PS driver is the preferred choice due to its compatibility and superior handling of graphic-intensive tasks.
10. What steps should I follow to install the print driver on my Konica Minolta MFP?
To install the print driver, follow these steps:
- Identify your Konica Minolta MFP model and operating system.
- Download the appropriate driver (PCL or PS) from the Konica Minolta support website.
- Follow the installation instructions, including connecting the MFP to your computer and running the setup file.
- Configure the printer settings as needed and perform a test print to ensure proper installation.