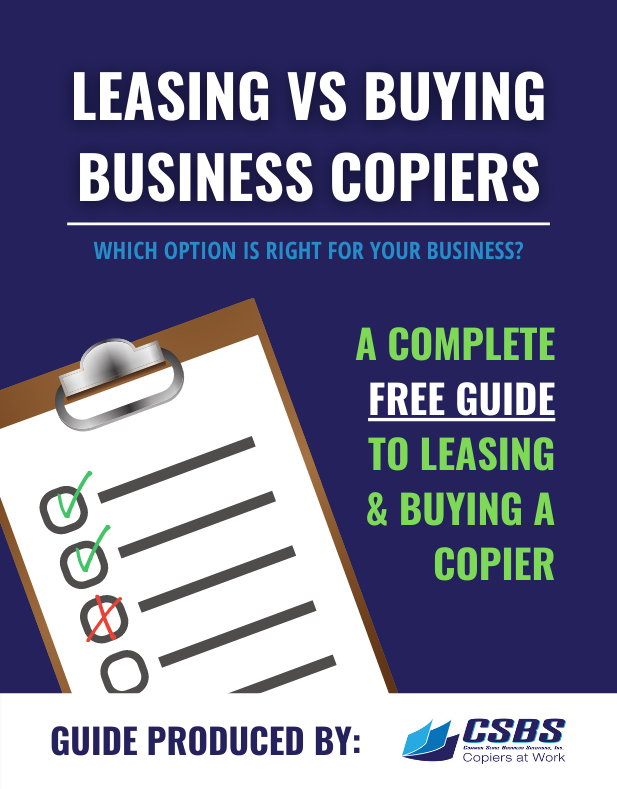Transcript:
In this video we are going to show you how to enter in account track passwords which will enable end users to use the copier once the account tracking has been enabled.
So currently you see the touch screen display and it is asking for a password to be entered in order to gain access to use the copier.
What we are going to do is were going to create some passwords so that people can use the machine with account track code turned on.
We’re going to first touch the Utility/Counter button and next we are going to go to the Administrator Settings and touch right in the middle of that button choice #3.
Then we are going to put in the password for administrator settings and that’s 1-2-3-4-5-6-7-8.
And then we are going to select OK in the bottom right hand corner.
Once we have selected this we are going to go down to choice #3 or excuse me choice #4 which is User Authentication/Account Track so we are going to select choice #4 by pressing right in the center of that button and now we are going to go to choice #3 which is account track settings and touch that button.
And now choice #1 is Account Track Registration.
When I touch this button it’s now going to show me the empty fields of locations that I can enter in these passwords.
So the first one we’re going to select is just is the first position available.
We are going to highlight choice #1 and we are going to select edit down at the bottom.
Once I have pressed edit we’re going to come over and we’re going to highlight where it says password and it’s going to ask up to put in whatever unique password a numeric password that we want to enter so for this example we are going to put in 4-5-6-7.
Now the passwords can be anything from 3 to 6 characters.
Once I put in that password it’s going to ask me to password confirmation.
It’s going to want me to put in that password again.
So we will put in 4-5-6-7 and we are going to come down and select OK in the bottom right hand corner.
Once we have selected ok we are going to put in the name so that people can see ya know where which password belongs to which individual in your organization.
So we are going to hit name.
And in this case I am going to tell it the name of the person is Sean.
I am going to touch the shift key to give me a capital S and then I am going to turn the shift key off to get back to my lower case letters and I will put in the remainder of Sean’s name.
And then I am going to come down and press OK in the lower right hand corner.
Once I have the password and the name entered I am going to come down here to OK again and I am going to hit OK.
And then I am going to hit close and I am going to repeat hitting close until I am back at the home screen. So now that we are at the home screen.
You will see that it is asking you for a password.
And if we highlight password and we put in 4-5-6-7 and OK.
We can log in and now Sean has access to use the machine and the administrator can track all of Sean’s usage and this is delineated where you can see black and white copies made color copies made and you can really drill down to a lot of specifics.
This is very helpful if you are doing billing by department or if you simply want to track usage of each individual within your company.
This concludes the demonstration on how to enter passwords in order to utilize account code tracking.