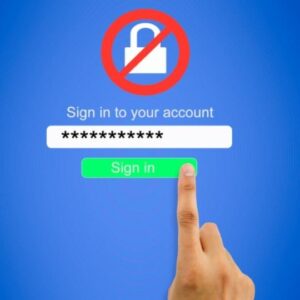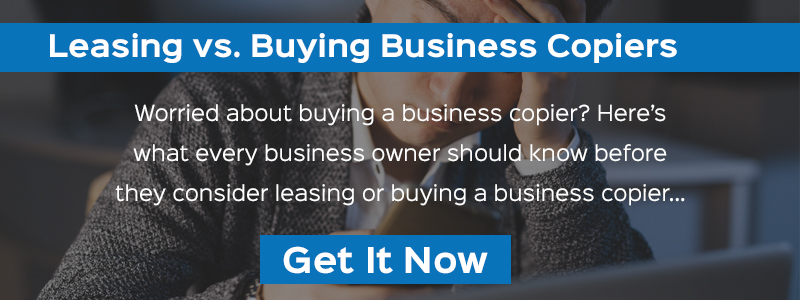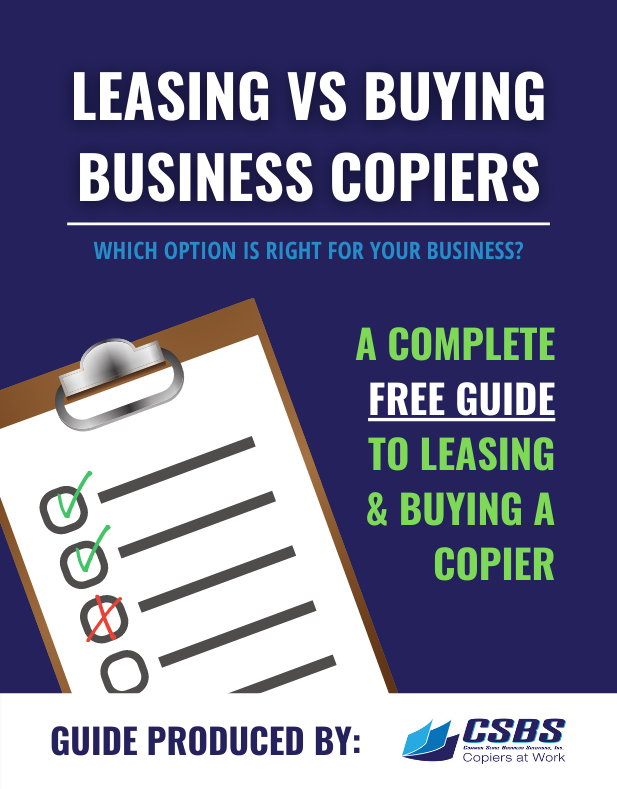In the business world today, we have become increasingly reliant on the ability to scan documents to email. A commonly asked question we frequently hear is, “what do we do when our scan to email stops working?”
In this blog, we are going to explore the most common reasons why scan to email fails along with a sure-fire, short-term workaround for scanning when your scan to email isn’t working. *Scan to the bottom of this blog for this short-term workaround.
5 Reasons Scan to Email Can Fail and Remedies to Resolve the Issue
File Size Is Too Large
The most common reason scan to email can fail is because the size of the file you are creating is too large for the file size limit assigned to your email account. Almost every email account has a maximum file size to successfully send an email. (Think back to when you attempt to attach too many photos after a vacation and you are prompted to send fewer photos due to the size of the file transmission.) There are several things that you can do to lessen the file size.
Remedies to Successfully Scan Large Files
- Reduce the DPI setting: You can reduce the file size of a scan by reducing the DPI in the scan settings. Many scanners have the default DPI setting at 600 x 600 DPI which provides the best image quality, however, creates the largest file size. By going to settings and reducing the DPI setting to 200 x 200 DPI, your file size will be approximately 10X smaller allowing you to successfully transmit the file.
- Change the setting from color to grayscale: You can go into scan settings and change the scan setting from Auto Color to Gray Scale which will decrease the size by approximately 10X. *By reducing the DPI and changing from Auto Color to Gray Scale, you will have a minuscule file compared to the file you would have created before lowering the DPI and changing from color to gray scale.
- Change the setting from PDF to Compressed PDF: If you have a file that needs to be scanned in color and the file is too large even after lowering the DPI setting, many color copiers that are used for scanning can compress a file as it is being scanned by changing the “File Type” setting from PDF to Compressed PDF. By selecting the “compressed PDF” setting, you will still be able to scan in color while reducing your file size by approximately 10X from what the file size would otherwise have been if you hadn’t changed the “File Type” setting from PDF to Compressed PDF.
Email Domain of Scanners “Host” Email is Temporarily Out of Service
The second most common reason we see for a scan to email failure is that the email provider is having a temporary issue and that their email server is down. Every scanner that performs scan to email uses an email address that is assigned to the scanner to accommodate the scanner’s ability to “scan” to the selected email address destination. As an example, your company’s color copy-scan system might use an email address of [email protected]. If this is the case and Comcast is having a temporary issue with their email server, you will get a message on your scanner that your “scan has failed.” Many people’s first reaction is to figure out what is wrong with the scanner but, in 99.9% of the cases, when a scan fails, it has nothing to do with the equipment. I suggest that if your scan fails, you research if your email provider is experiencing temporary difficulty with their email services and if so, you will be left to wait until the email provider resolves the system-wide issue.
Password Has Been Changed on Host Email Account
Every scanner has its own email address that it uses for scanning. Many companies have prompts encouraging administrators to periodically change their passwords. If your scanner is using an email address of [email protected] to scan, and the password is changed for that email account, you will no longer be able to scan until the password in your scanner’s settings is updated with the new email address. If you are getting a scan to email failure message, you have reduced the file size, and you have confirmed that the email service is not down, the next step would be to ask your IT administrator if any of the email passwords have been changed.
New Router or Internet Provider
If your company gets a new router or changes their email service provider i.e., changes from Comcast to Sonic, the settings in your scanner will need to be updated for your scan to email to work. If you are using a color copier that also serves as your scanner, you will likely need to contact your copier service provider or your IT company to assist you in reconfiguring the settings in your scanner.
Email Destination Entered Incorrectly
Finally, we receive multiple calls every month from users desperate to know why their scan won’t go through successfully only to learn that the email address they are attempting to scan to was entered incorrectly. This should seem obvious, but trust me, we get this call repeatedly, so it is worth a quick double check to confirm the email address of the intended scan destination is entered correctly.
Workaround If Scan to Email Isn’t Working
If your scan to email isn’t working and need to scan documents, most color copiers used for scanning have a built-in USB port that will allow you to scan to a thumb drive even if you are unable to scan to email. You will want to insert a USB thumb drive into the USB port of your copier and the control panel should prompt you to “Scan to External Memory.” You will make this selection on the control panel and then follow the intuitive prompts to scan your documents from your copier to the USB thumb drive after which you can upload the scanned file from your thumb drive to your computer. This is a great hack for scanning any time you are experiencing internet or email challenges that are preventing you from scanning. As a helpful aside, you can also print from a thumb drive if your internet is down, and you need to print documents from your computer. Simply load the download the documents from your computer onto the thumb drive, plug the thumb drive into the USB port on your color copier and select “print from external memory” select the file to be printed and then press print.
We hope this information is helpful and we wish you success in all of your scanning endeavors. If these solutions do not fix your current problem, contact Common Sense Business Solutions to find out about replacing your current office machine!

Frequently Asked Questions
1. Why does my scan to email fail due to file size?
Scan-to-email fails if the file size exceeds your email account’s limit. Reducing DPI or switching to grayscale can make the file up to 10 times smaller.
2. How can I reduce file size for large scans?
Lowering the DPI setting and changing from color to grayscale can significantly reduce file size, making large documents easier to send via email.
3. Can I scan color files without increasing the file size too much?
Yes, by switching the file type to “Compressed PDF,” you can retain color and reduce the file size up to 10 times.
4. What should I do if my scan to email isn’t working due to server issues?
If the scanner’s host email provider (e.g., Comcast) has server issues, you may need to wait until the provider resolves the issue.
5. Could a password change on the scanner’s email account cause scan-to-email failure?
Yes, if the host email’s password was recently updated, the scanner’s settings must be updated to reflect the new password.
6. Will a new router or internet provider affect my scan-to-email setup?
Yes, after changing routers or providers, the scanner’s network settings may need to be reconfigured by your IT team.
7. Why would an incorrectly entered email address prevent scanning?
Entering the wrong destination email address is a common issue that stops scans from being sent. Double-check the email address to ensure accuracy.
8. Is there a workaround if scan-to-email isn’t working?
Yes, you can scan to a USB thumb drive using the copier’s USB port, allowing you to later upload the file to your computer.
9. How do I scan to a USB drive if email scanning fails?
Insert a USB drive into the copier’s USB port, select “Scan to External Memory,” and follow the prompts to save the file directly to the drive.
10. Can I print from a USB drive if my internet is down?
Yes, copy your document to a USB, plug it into the copier, and select “Print from External Memory” to print without internet access.