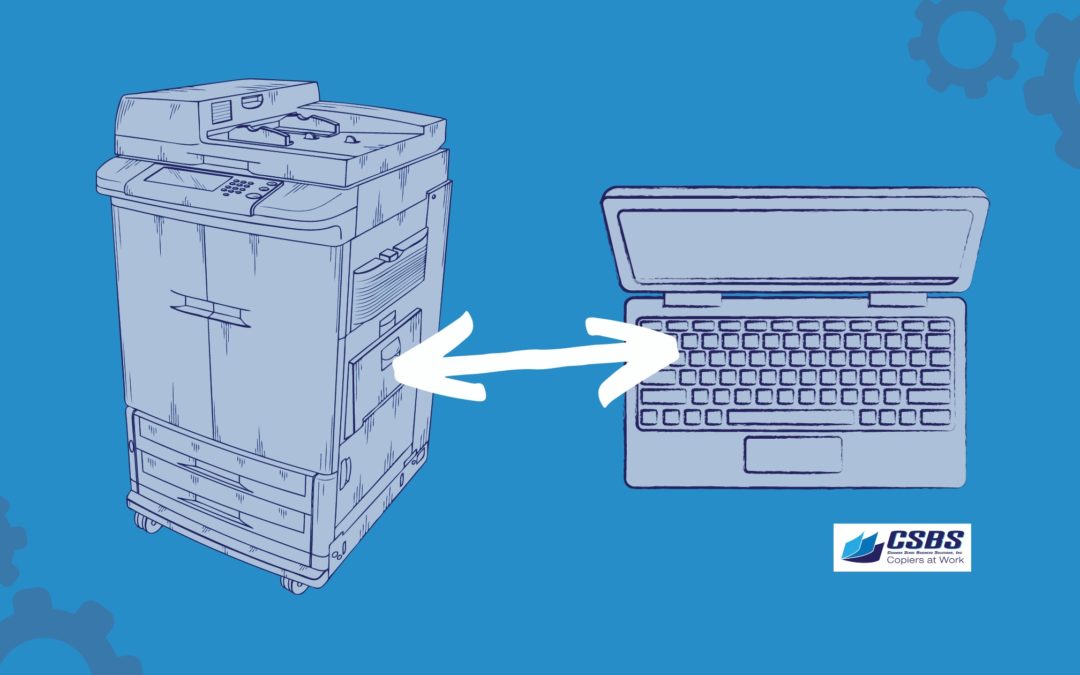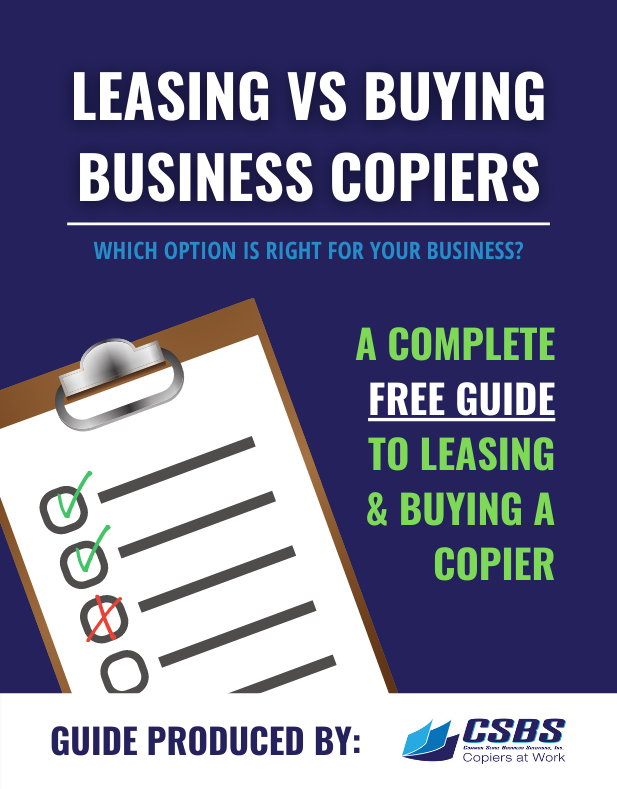What print driver do I download for my Konica Minolta MultiFunction Printer (MFP) PCL, or PS? What’s the difference anyway?
What Is A Printer Driver and What Does It Do?
A “driver” is a small application that translates. When added to your computer it translates your computer’s instructions to a specific device’s instruction set. There is a driver for each and every peripheral it is possible to add to your computer.
In the specific case of a printer, it converts your computer’s requests for color/B&W, page size, paperweight, margins, font substitution, duplexing, imposition, stapling, etc. into device-specific commands that the printer understands.
Given the complexity and remarkable abilities of these modern-day miracles, getting just the right driver for your exact make and model of multi-function printer, written for your particular operating system version, is more important, and more complex, than ever.
Thankfully, Konica Minolta makes it easy.
A printer driver is defined as software that sends data to the printer and allows the users to interface and control the device. Oftentimes when a new MFP arrives at the customer location the conversation begins with figuring out which print driver they want to be loaded for the new device.
The print driver is basically the software that is loaded onto a computer, network, or device to allow for printing to a specific copy machine or printer.
The printer drivers for your Konica Minolta MFP can be downloaded at www.kmbs.konicaminolta.us.
https://kmbs.konicaminolta.us/ > Support & Downloads > Products and Support Self-Help > Drivers
Will bring you to this self-help portal for driver downloads.
Let’s look at a typical scenario: A search for a color multifunction printer allowed us to find our particular model, the Bizhub C360, and here we see the multitude of OS flavors to choose from, Windows, Linux, and Mac, as well as server versions.
The site will even allow you to download previous versions of the driver if the current version proves problematic due to your configuration.
Generally speaking, you should be looking for the most current version (most recent creation date) for your specific Operating System version, which is usually at the top.
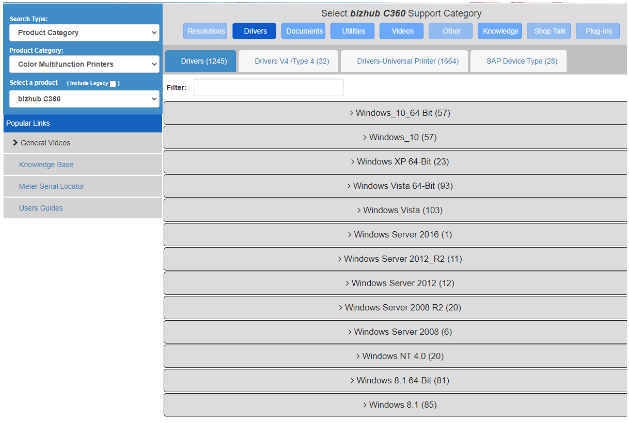
There are 4 primary steps to installing the print driver.
Those steps are listed below, before downloading the print driver you’ll want to know which driver is best suited for your environment.
PCL (printer command language) vs PS (postscript)
Postscript is the computer programming language that enabled the desktop print revolution in the mid to late 1980s. It is the great-granddaddy of PDF (Portable Document Format) and PCL (Printer Command Language.) It gave rise to all modern design applications, from Photoshop and Illustrator, (or any other graphic application from Adobe, since they invented and released Postscript in late 1984) to web page architecture, screen displays, and online shopping cart behavior.
The primary advantages to Postscript are that it is both device-independent and wholly devoted to page description. Meaning that it does nothing but define and enumerate the printed image, and it does this for every print device in use.
That being said, it is probably overkill for your needs, and you are better off with PCL.
Sounds counter-intuitive right? But the truth is that most applications and suites got on the Postscript bandwagon years ago, which is one of the reasons why it is the standard today. When using these apps, your printing is seamless.
Most, but not all. As you might guess, the holdout was Microsoft.
All of the Microsoft Office products are meant to provide swift inter-office communication, and they do that very well. They are not intended for high-end print production, but rather getting those reports printed and out the door by five. They do not make use of most of the higher-end printing functions of Postscript, instead of using a slimmed-down version from Hewlitt-Packard known as PCL.
For example, there is zero color management from Microsoft Office. Everything produced is in the machines’ default RGB, which in Windows is sRGB, where the s stands for smaller.
The upside to this is that if you are operating in the Windows environment, the driver for your version of Windows and the model of MFP device makes the translation both seamless and instant.
If you are cranking out pages from Office, PCL works great.
If you have more elaborate print requirements, look to Postscript, but better yet, look to your account rep at CSBS to help guide you through the more complex options.
Pros:
- Fast print processing.
- Widely supported in many different Operating System platforms.
Cons:
- The same print job on two different printers may vary slightly.
- Quality of graphics is dependent on the print device.
- Not supported in most Macintosh environments
Select, Download, and Install the Right Printer Driver
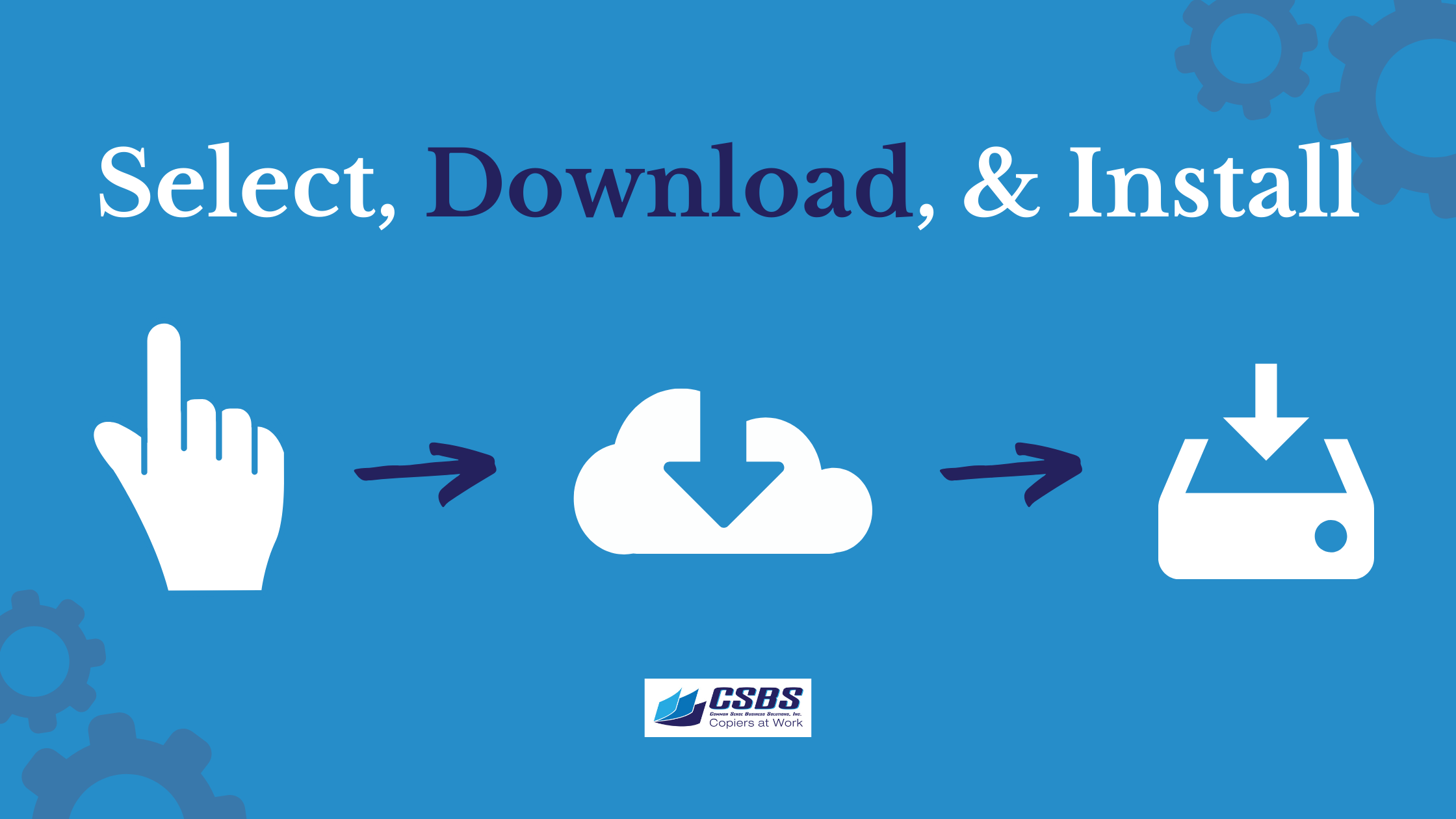
Step 1
Identify the model of your Konica Minolta MFP and determine what operating system you are using on your computer, network, or device (Bizhub C360 / Windows 10 – 32 or 64 bit).
Step 2
It is very important to only download a print driver from a known, trusted source, such as the original equipment manufacturer or the distributor who leased your digital print device. While there are thousands of download sites, they come with risks, hacked print drivers can allow digital intrusion or data mirroring if undiscovered. Your printer may even be forced to print unwanted materials.
We recommend using the Konica Minolta driver download site as previously outlined.
Download the correct print driver from a credible source (PCL or PS). The company website for your printer is often the best place to download drivers for your printer. In this case, you can find your drivers on the Konica Minolta website, which can be found here.
Step 3
Your print driver will be downloaded in a compressed, secured format, usually configured as a self-installer. They will usually have a name that is product descriptive, like c360_c280_c220_pcl6_win32_v370ssd14_WHQL_en_add
If it has a .exe extension, it is an executable installer.
If it has a .zip or .tar extension, then it is a compressed folder that must be uncompressed (right-click on it) and then inside of the uncompressed folder, you will find the installer or setup executable.
Open your recently downloaded driver and install the print driver.
Step 4
Test to verify that your device is printing.
All print devices have a printer test page built into their firmware. It is usually run at the end of the initial install. It can be run at any time. Running this test is a quick and easy way to learn the current status of your printer, its IP address, security, and some other features, like low ink levels on a color device.
If you have any additional questions about multi-function printers or digital printer drivers, feel free to reach out to us with your questions.
Konica Minolta makes it easy, but working with a trusted partner like CSBS makes it even easier. We are just a phone call away.
Konica Minolta Universal Print Driver 2025: One Driver to Rule Them All
Let’s be real—dealing with multiple printer drivers is a pain. Every device has its own quirks, different settings, and random updates that seem to pop up when you’re already in a rush. Wouldn’t it be nice if there was just one driver that worked across all your printers? Well, there is. Enter Konica Minolta’s Universal Print Driver (UPD)—your one-stop solution to hassle-free printing.
Why Bother with a Universal Print Driver?
Ever tried to print a document only to realize the printer you need isn’t installed? Or maybe you’re switching between different printer brands and constantly downloading new drivers? That’s where the UPD saves the day.
- One Driver for Multiple Devices – No more juggling different printer drivers. The UPD works across most Konica Minolta printers and even supports other brands that use PCL6 or PostScript. Whether you’re in a corporate office or a mixed-device environment, this driver keeps things simple.
- Plug-and-Play Convenience – The UPD automatically detects compatible printers on your network, so you don’t have to manually install drivers every time. Less setup, more printing.
- Consistent User Experience – Forget learning new settings every time you use a different printer. The UPD keeps the interface uniform, so you always know where to find what you need.
Stay Updated, Stay Efficient
Technology evolves fast, and so does the UPD. Konica Minolta keeps it regularly updated, ensuring compatibility with the latest operating systems and devices. Want the newest version? You can grab it straight from Konica Minolta’s support page.
Final Thoughts: Do You Need It?
If you use multiple printers or work in a mixed-brand printing environment, the Universal Print Driver is a no-brainer. It eliminates compatibility headaches, streamlines your workflow, and keeps everything running smoothly. Give it a shot—you might never go back to traditional drivers again.
Ready to simplify your printing? Download the Konica Minolta UPD and say goodbye to printer driver drama.
Frequently Asked Questions
1. What’s the difference between PCL and PostScript drivers?
PCL is great for everyday printing—fast, efficient, and works on most printers. PostScript (PS), on the other hand, is better for high-quality graphics and design work. If you’re printing basic documents, stick with PCL. If you’re working with Adobe software or complex images, PS is the way to go.
2. Which driver should I use for my Konica Minolta MFP?
It depends on what you’re printing. For office documents, go with PCL—it’s quicker. If you’re printing detailed graphics or PDFs, PostScript might give you better results.
3. Where can I download Konica Minolta printer drivers?
Head over to Konica Minolta’s Support & Downloads page, enter your printer model, and grab the right driver for your operating system.
4. Can I install both PCL and PostScript drivers?
Yep! You can install both and switch between them depending on your printing needs. Just choose the one you want in the print settings.
5. Do these drivers affect print quality?
A little. PCL is fine for text and basic images, but if you need crisp graphics or complex layouts, PostScript handles them better.
6. How do I install a Konica Minolta printer driver?
Download the driver, open the installer, and follow the instructions. Make sure your printer is connected, and restart your computer if needed.
7. Will these drivers work on Mac and Windows?
Yep! Both PCL and PostScript drivers work on Windows, and PostScript is preferred for Macs. Just make sure you download the correct version for your OS.
8. How often should I update my printer driver?
Check for updates every few months. If your printer is running fine, you don’t need to update, but if you’re having issues, it’s worth checking for a newer version.
9. What if my printer isn’t working after installing a driver?
Try uninstalling and reinstalling the driver. If that doesn’t work, restart your printer and computer, or check for updates. If all else fails, contact Konica Minolta support.
10. Are there universal drivers for Konica Minolta printers?
Yes! Konica Minolta offers universal print drivers that work across multiple models. They’re handy for offices with different printers, but if you want the best performance, use the specific driver for your model.